众所周知,从Windows XP开始,Windows默认不再提供休眠按钮,这使得我们不得不在关机的窗口中按下Shift键,使“待机”变为“休眠”,才能够使其进入休眠状态。虽 然在Windows Vista和Windows7之后,“休眠”功能进行了大幅增强,也变得更加人性化,但是还是略显繁琐,用户需要的仅仅是按两下就完成的休眠功能,网上有 很多打补丁或是修改注册表的方法来实现“一键休眠”,但是对于很多菜鸟们还是太麻烦,一个不慎机器就会崩溃。
其实在Windows7中,我们可以通过设置快捷方式解决休眠问题。下面就和小编一起,通过简单的3步帮你建立windows 7的一键休眠按钮。
第一步:单击右键,建立快捷方式
第二步:在弹出的窗口中输入rundll32.exe powrprof.dll,SetSuspendState Hibernate

第三步:点击下一步,填写快捷方式名称,这里小编填写“一键休眠”方便辨认。
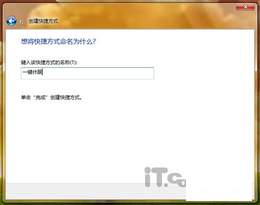
这样我们就在桌面上建好了休眠的快捷方式。

大家在点击这个图标时,就可以进入到休眠状态了。
真正意义上的一键休眠
为了让大家实现真正意义上的一键休眠,我们还可以对休眠图标进行设置。
点击休眠图标,右键-属性,在快捷键选项输入F12按钮,然后确定保存就完成了。以后任何时候按下F12键即可迅速使电脑进入休眠状态。
小知识:什么是休眠状态
在使用休眠模式时,你可以关掉计算机,并确信在回来时所有工作(包括没来得及保存或关闭的程序和文档)都会完全精确地还原到离开时的状态。比如说,你浏览的网页、你聊天中的QQ都是保持原来的状态。
(责任编辑:计算机基础知识 www.dxs89.com),在Windows7桌面建立快速休眠按钮